Table of Contents
As a gamer, you understand the significance of having top-notch graphics and seamless gameplay. However, not all games are optimized for your device’s resolution, and some may look pixelated or blurry. That’s why Microsoft is testing a new feature on Windows 11 that can enhance your gaming experience using artificial intelligence.
What is AI upscaling?
AI-upscaling is a process that uses artificial intelligence to increase the resolution of an image or a video without losing quality. Unlike traditional upscaling methods that use simple algorithms to fill in the missing pixels, AI upscaling uses deep learning to analyze millions of images and predict the best colors and details for each pixel. This way, the image or video looks sharper and more realistic.
AI upscaling can be applied to any media, such as photos, videos, or games. For games, AI-upscaling can improve the visual quality of the graphics, as well as the performance of the game. This is because AI-upscaling can reduce the workload of the GPU, allowing it to render more frames per second.
AI upscaling is not a new concept, and it has been used by various companies and platforms for different purposes. For example, Netflix uses AI-upscaling to deliver high-quality streaming videos to its users, even on low-bandwidth connections. Google Photos uses AI-upscaling to enhance the details of old or low-quality photos. YouTube uses AI-upscaling to offer higher-resolution options for uploaded videos.
However, AI-upscaling for games is a relatively new and challenging field, as it requires fast and accurate predictions for dynamic and complex scenes. That’s why Microsoft is working on a new feature that can leverage the power of AI-upscaling for games on Windows 11.
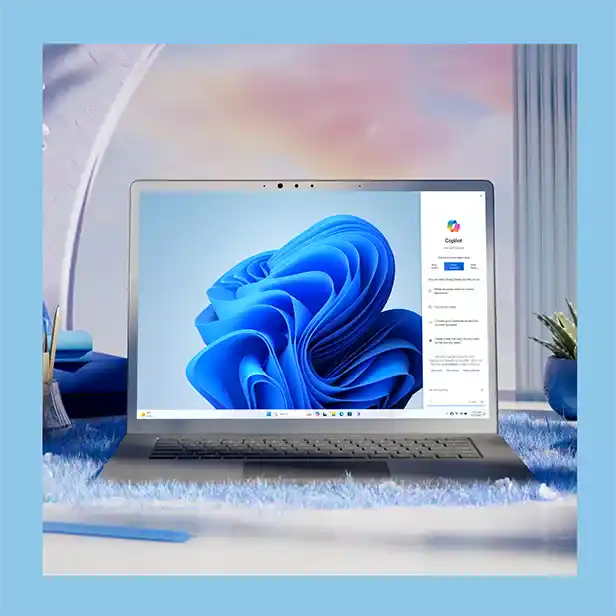
How to use AI-upscaling on Windows 11
Microsoft is currently testing a new feature called Automatic Super Resolution (Auto SR) on Windows 11. This feature can automatically apply AI-upscaling to supported games, making them look better and run faster.
Auto SR is part of the first preview of Windows 11 24H2, which is available for the Canary and Dev channels. The feature is hidden by default, and you need to use a specialized tool called ViveTool to enable it.
Once you enable Auto SR, you can access a new setting under System > Display > Graphics. This setting allows you to turn on AI-upscaling for all supported games, or specific games of your choice. The setting also mentions that AI can be utilized to improve the performance and visual quality of supported games.
Microsoft has not revealed much information about how Auto SR works. Still, it seems to be similar to NVIDIA’s DLSS (Deep Learning Super Sampling) feature, which also uses AI-upscaling for games. NVIDIA claims that DLSS can boost the frame rate by up to 2x while maintaining or improving the image quality.
DLSS works by rendering the game at a lower resolution and then using a neural network to upscale the image to the desired resolution. The neural network is trained on high-quality images from the game and learns how to add realistic details and textures to the low-resolution image. DLSS also adapts to the game’s settings and content, and it can improve over time with updates.
Auto SR may use a similar approach, but it may also have some differences or advantages. For example, Auto SR may be compatible with more games and devices, as it does not require a specific GPU or monitor. Auto SR may also use Microsoft’s neural network and data, which may offer better results or performance. Auto SR may also integrate with other Windows 11 features, such as DirectX 12 or Game Mode, to optimize the gaming experience.
How to test AI-upscaling on Windows 11
If you are curious about how AI-upscaling can improve your gaming experience on Windows 11, you can try it out yourself. However, you need to be aware that this feature is still in development, and it may cause some issues or bugs on your device. Therefore, we recommend that you only use it on a test device, not your main computer.
To test AI-upscaling on Windows 11, you need to follow these steps:
- Install the latest Windows 11 Dev or Canary build on your device.
- Download the ViveTool program from GitHub.
- Open an elevated command prompt and type the following command: vivetool /enable /id:39695921 /variant:3
- Restart your device to activate the Auto SR feature.
- Go to System > Display > Graphics and turn on AI-upscaling for your games.
- Enjoy your games with enhanced graphics and performance.
AI-upscaling is an exciting feature that can take your gaming experience to the next level. With Windows 11, you can enjoy the benefits of AI-upscaling without needing a high-end GPU or monitor. However, keep in mind that this feature is still experimental, and it may not work for all games or devices. If you encounter any problems, you can disable the feature or revert to your previous Windows version.





